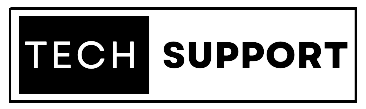Through this blog, learn how to connect the HP Officejet Pro Series Printers Setup 9020, 9025, 9010, 9015, 8710, 8720, 8600, 8610, and 8620 series printers to Wi- Fi via the wireless setup instructions. So, you can scroll down for the results below to do the wireless setup on your own.
1) Connect HP Officejet Pro Series Printers Setup Printers to Wi- Fi Network for Printer with Touchscreen Control Panel
Note We recommend this companion when you have changed your router or ISP or Wi- Fi Network is unapproachable.
- Firstly, ensure that your printer is within the range of the Wi- Fi Router
- Next, from the printer control panel screen, you need to touch the Wireless icon. also continue by a stopcock on the setup option.
- Now touch on the options button Restore Network Settings or Restore Network Defaults.
- Next, confirm your choice by touching the time.
- Your Officejet Pro series printer regains dereliction Wi- Fi Network settings, now stopcock on the rear button.
- Next, you are supposed to touch on the Wireless Settings option and also valve on the Wireless Setup Wizard.
- Your printer now searches for all the available Wi- Fi networks available in its range.
- To establish the connection stopcock on your Wi- Fi Network name and also enter the WEP or WPA key that is your Wi- Fi word.
If you are unfit to find your network name from the list of available networks. Also, stopcock on the Enter New Network Name and class your wireless network name.
Note Make sure you class the exact network name that includes any upper case or lower- case letters.
2) Connect HP Officejet Pro Series Printers Setup Wirelessly to Wi- Fi for Printer Without Touchscreen Control Panel
First, you need to check your router for the WPS button but no need to press it now.
Note do with the coming fashion if your Wi- Fi router does not have a WPS (Wi- Fi Protected Setup) button.
- Now turn ON your HP Printer. If it’s on sleep mode also press the cancel button from the control panel menu.
- Next, from the control panel menu press the wireless button for 5 seconds or until the wireless lights start blinking.
- Now within 2 beats, you need to press the WPS button on your Wi- Fi router for 3- 5 seconds or until the connection process starts.
Still, 9025, 9010, If the wireless setup between Officejet Pro 9020. Also, the blinking blue wireless light on the control panel becomes solid or stops blinking.
3) HP Officejet Pro Series Printers Setup for Windows and Mac by 123PrinterSupport
Firstly, you are supposed to connect your Windows or Mac- predicated computer, and Android or iOS- predicated smartphone to Wi- Fi Network.
There must be strong signal strength of Wi- Fi Network for Windows or Mac wireless setup for HP Officejet Pro Series Printers Setup 9010, 9015, 9018, 9020, 9025.
Make sure your printer’s main bowl is loaded with the paper mound.
- Now Turn ON your printer.
- Next, you need to download and install the 123PrinterSupport on Windows, Mac, or Smartphone device from https:// 123.hp.com/us/en /.
- Now open the 123PrinterSupport on your computer/ laptop or Smartphone and also click on the additional sign () to add your printer device.
- Next, you are advised to follow the on- screen instructions to complete the wireless setup.
- It will ask you to enter the Wi- Fi word after a step or two.
- Click on the exit button option when the connection between the Officejet Pro 9020, 9025, 9010, 9015, 8710, 8720, 8600, 8610, 8620 each- by- one series printer and Wi- Fi is established.
Still, it means the connection between bias establishes successfully, If the blue wireless becomes solid or does not blink.
Ultimately, if you are unfit to connect HP Officejet Pro Series Printers Setup to a Wi- Fi network for wireless setup. Also, you are suggested to connect with technical experts for backing. So, through the contact form request a call- reverse.