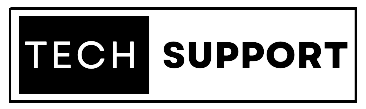The HP printers that lack a full-featured Hp Printer Drivers Download and Install are the subject of this text. If full feature HP is not yet available for your printer device, you should download the built-in print driver. From the CD that came with your printer or from the HP website, you may download the full feature driver.
Step 1: Automatic Driver Software Update
Change Hp drivers Install settings are the outcome of a Windows search for Change device installation. A window with device installation settings will appear. Select Save Changes after selecting Yes.
Step 2: Connecting the Computer and Printer
You may easily connect your computer to the printer by a USB cable or a local area network, and Windows will quickly identify the printer during the installation of the HP Printer Driver.
USB connection for the 123 HP Printer
Your computer should have a working internet connection when you turn it on. Turn on your printing apparatus. Use your USB cable to attach the computer device’s other end to the other end of the printer’s USB port on the back. If the notice “A new Hardware found” appears, proceed with the driver installation as directed.
Wired Connection for the 123 HP Printer
A typical Ethernet cable is used to connect computers and printers. Make that the hub, switch, and network router all have Ethernet ports. Your machine should be connected to Ethernet. Use Ethernet cable instead of regular telephone cable whenever possible. Before removing the connector and cover from the Ethernet connection on your printer, turn it on. Ethernet cables should have one end connected to the printer port and the other to a network router port that is open.
Step 3: Installing the HP printer driver wired or wireless
Devices can be searched for in Windows search; from the results, select Devices and Printers. The window “Choose a device or printer to add to this PC” opens when you select Add a printer. If your printer device is listed, select next and adhere to the on-screen directions to finish Hp drivers Install the HP printer driver. Select “Add a Local printer or network with manual settings” if your printer isn’t listed. Select Next, then select the port to be utilized. Select USB001 to use a USB-connected printer. To download a driver update, select Windows Update.
In the manufacturer pane, pick an HP or Hewlett-Packard. If your printer device is listed, select next and adhere to the on-screen directions to finish installing the HP printer driver. Click the back arrow twice and select “Find printer by other options” if your printer device is not shown. Choose Select next to add a printer using its TCP/IP address or hostname. In the drop-down box for device types, select autodetect. Choose next after entering your IP address in the text box. By using the wireless Network Test Report or the Network configuration page, you can quickly retrieve IP addresses. The IP address will appear in the printer’s control panel if it has a display. Wait as long as the printer is not connected to the computer and choose next to Hp drivers Install the printer.
Step 4: Install the Hp Printer Drivers Download via a USB connection
the Windows Devices search from the list of results, select Devices and printers. Choose “Select a Device or printer to add to this PC” after clicking Add a printer. Follow the on-screen steps to finish installing the driver if your printer is shown in the list. Choose “Add a local printer or network with manual settings” if your printer device isn’t shown. Select Next, then select the port to be utilized. Select USB001 to use a USB-connected printer. To download a driver update, select Windows Update.
In the manufacturer pane, select an HP or Hewlett-Packard. If your HP printer driver is listed, select next and proceed with the on-screen instructions to finish installing the driver. Your printer device is now ready for use after you reconnect the USB wire.