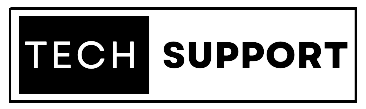The Toshiba printer offline error means that the printer and computer were unable to interact. This issue could be caused by a number of things, including a broken connection, a misconfigured printer spooler service, an out-of-date printer driver, and more.
You can take a look at the area following if you are experiencing the very same problem. Here, we’ll offer practical methods that will assist you in resolving this mistake at its root. Therefore, if you’ve just encountered a technical problem and need the Toshiba Printer Repair Service Near Me to handle it, get in touch with all of us right away. Contact our staff via phone at (928) 514-2464 or via email at info@a1printerrepair.com. We’ll make sure you get the greatest outcome as quickly as we can.
4 Solutions for Windows 10 Toshiba Printer Offline
There are various approaches to solve this issue. We’re going to talk about the best ones right now. You can use the fundamental troubleshooting tricks before applying them.
Simple Troubleshooting Techniques
As we previously explained, this problem could be brought on by a bad connection. Therefore, check to see if the Wi-Fi or USB cable you’re using to link the Toshiba to your computer is in good condition.
If you’re using a USB printer, make sure the USB cord is stable by inspecting both ends. Additionally, a strong wireless signal is required for the wireless connection.
After that, check to see if there is a paper jam in the printer or the input tray. Restart the computer and printer after checking them. Run a test print after that.
It’s fantastic if you can see that the issue has been resolved. Otherwise, continue with the other methods listed below.
Step 1: Modify the Toshiba printer’s settings
The Toshiba printer offline error may result from incorrectly adjusted settings. Therefore, you must first check the settings. If needed, you can also alter the parameters accordingly. Set the Toshiba printer as your computer’s default printer to get started.
How do I make a printer the computer’s default printer?
Go to the Start menu first to configure a Toshiba printer as the default printer. The Settings (gear-shaped) icon should be clicked. Go to the Devices category by navigating.
Click on the “Printers & Scanners” section after that. You will now see a list of the printers that were previously connected to the system. Pick your current Toshiba printer.
Tap the Manage button after that. Finally, select “Set as default” to make your Toshiba printer the system’s default printer.
- Following this, you can carry out the following actions:
- Refresh the Settings window, then select the Printer tab.
- Select “See what’s printing” from the menu.
- After removing all incomplete tasks from the list, select Printers from the drop-down menu.
- Wait a moment after selecting the “Use Offline Printer” checkbox.
- To confirm that the device is linked to the computer, untick the box once more.
If you’re utilising a network printer, you’ll then need to run a connect test. Restart the printer and PC after that. Run a test print later to see if the problem has been resolved. If not, you can attempt the additional solutions listed below.
Step 2: Launch the Print Spooler Service again.
- Restarting the Print Spooler Service, according to several users, has helped them resolve this issue. To accomplish this, you must.
- The Run command box can be accessed by simultaneously hitting the Win key and R on the keyboard.
- Next, enter “services.msc” into the appropriate field. To view the list of services, tap the OK button.
- Scroll down the list of services and look for the Print Spooler Service. Right-click on it when you get there.
- To restart the Print Spooler Service, select the ‘Restart’ option from the list.
- You can use the following steps if the above procedures don’t help you restart the Print Spooler service:
- The Print Spooler service should first be opened by following the first three procedures.
- Once you locate the Print Spooler service, click twice on that to manage the printing job.
- Next, go to the Print Spooler Properties section.
- If you see that service startup type as “manual”, then click on the drop-down menu.
- Configure the service startup type to Automatic.
- After that, tap on the Start button and wait for a few seconds until Windows starts the Print Spooler service.
- Finally, save the changes by clicking on the Apply button. Then, verify the adjustment.
- Following that will solve the Toshiba printer offline as expected. If it does not, then you can perform the other ways stated below.
Step 3: Change your Toshiba printer’s properties
- Altering the Toshiba printer’s settings is another way to fix this problem. You can do this by taking the actions listed below:
- Start by selecting the Control Panel from the Start menu.
- Go to the “Printers and Devices” category next.
- Select the ‘Printer Properties’ option from the list by performing a right-click on the printer icon.
- Next, select your Toshiba printer’s IP address from the port.
- The Configuration tab should be selected. Verify that the SNMP status checkbox is not selected.
- Finally, press the OK button to put the changes into effect.
- If you notice that the error still exists after modifying the printer properties, you can upgrade the printer driver to resolve it.
Step 4: Update the printer driver
The printer could malfunction and go offline if the printer driver is incompatible with the OS you are using. By installing the most recent printer driver, you can quickly fix this issue.