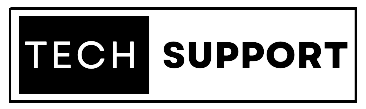Do you need the HP Printer Repair Services in the United States? Fill out our contact form to learn how our service staff can help you make the most of your office supplies. For immediate access to a local support expert, dial +1 (928) 514-2464. To learn more about printer repairs, get in touch with our knowledgeable printer professionals. If you are having problems using your printer, get in touch with your local A1 Printer Repair Services, and we would be pleased to assist you.
When the paper tray is full, there is dust in the feed rollers, or the printer paper is excessively thick, HP users have paper jamming or paper feed issues. The problem of a paper jam in an HP printer is widespread. Nowadays, the majority of HP consumers experience issues with paper jams in their printers.
If there is paper jammed in your printer, it will stop feeding pages correctly and display an error message on the screen. The problem of HP Printer paper getting jammed has many causes.
Find here the simple ways to resolve the paper jam issue with an HP printer if you are unsure how to proceed.
The wrong size paper was used, the printer paper tray was unclean, the filling paper tray was full.
Methods for Troubleshooting HP Printer Paper Jam Error
Examine the front cover of the printer.
First, fix the paper jam in the HP printer. Remove any objects that are stuck from the printer if it is jammed.
Verify the input and output trays on the printer:
Examine the input and output trays of the printer, and take the stuck paper out of these areas. Observe these steps to clean the input and output trays on your printer:
Examine the printer’s input tray When the printer is powered on after being plugged in and turned on, cut the printer’s power supply.
- Locate the input tray
- Pull the paper out of the input tray
- Reconnect the power cord and switch on the printer after removing anything stuck inside the tray.
- Examine the printer’s input tray Disconnect the printer’s power supply and turn it off.
- Access the output tray Dispatch any that are stuck inside the output tray.
- Try printing 3 now that the printer is active.
Clean Rollers for Paper Feeding
To solve the paper jam problem in a printer, simply follow these easy procedures to clean the paper feed rollers.
- Switch off the printer Open the input tray of the printer.
- With a lint-free cloth, locate the grey paper pick rollers and clean them.
- The rollers must be totally dry before being reinstalled.
- Turn on the printer now.
Simple Printer Roller Cleaning:
This can also assist in resolving the HP Paper Jam error.
To clean it, adhere to these easy steps:
- After clearing the input tray of all papers, try printing.
- Press the “Down arrow” to pick “Settings” and then “Ok.”
- Press the “Down arrow” again to select “Tools” and then “Ok.”
- Finally, choose the “clean paper feed” option.
Reset HP Printer
Resetting the printer will occasionally fix a paper jam issue.
After turning the printer off, unplugging it, and removing the power wires, give it a minute to cool before plugging the power cords back in and turning the printer back on.
Inquire with HP Printer Experts
I hope the actions listed above solve the paper jam issue with the HP printer. Get in touch with HP Printer professionals via free live chat or toll-free if you need assistance resolving the problem.