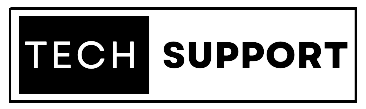You will run into a lot of issues when utilizing a printer. The Printer Offline error is one of the most often encountered issues while printing documents from a distance. Your printer won’t print anything in this scenario, and a notification saying “Printer offline” will appear on your screen.
You must bring your printer back online in order to continue printing documents remotely. Consequently, we have included some of the most effective how to get your HP printer back online.
How Do I Connect A Windows Computer To A Printer?
Check Network Connectivity

Image Source: HP
Let’s perform some fundamental checks before we begin using any of the technical techniques. For a printer, a reliable network connection is essential.
1. Assure your printer is online.
Connect your printer to your printer using an Ethernet cable. Make sure your internet connection is operational as well.
2. Connect so same networks with both your computer and printer.
Make sure your PC and printer are linked to the same WiFi network if you have a wireless printer. Your PC won’t be able to talk to your printer if they are connected to different networks.
Power cycle the printer
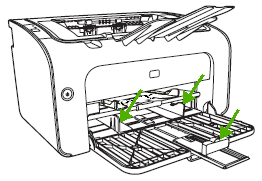
Image Source: HP
Power cycling a printer has been seen to bring it online. To do a printer power cycle, follow the instructions mentioned below.
Step 1: Unplug and turn off your printer.
Step 2: Let it sit without power for 30 seconds before plugging it back in.
Step 3: On your printer now.
Check to see whether your printer is back online after turning it on. If not, move on to the next strategy.
Clean the Printer Queue
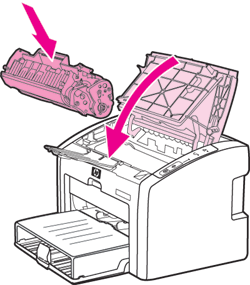
Image Source: HP
You could experience this problem on your PC if there are a lot of corrupt print requests in the print queue of your computer. To clear the print queue, adhere to the instructions below.
Step 1: On your Windows computer, open the Control Panel.
Step 2: Look for and select the “Devices and Printers” option here.
Step 3: Right-click the printer whose queue you want to clear in the Devices and Printers box and choose “See all.”
Step 4: In a queue, you will see a list of all the print requests. Select “Cancel” from the drop-down box by right-clicking every and every print request, then click “OK.”
Additionally, if the “Use Printer Offline” button is selected in this window, uncheck it. After that, see whether your printer comes online.
Restarting Print Spooler

Image Source: HP
Step 1: Press windows key and the R key on your computer at the same time to start “Run” on your Windows laptop.
Step 2: Enter “services.msc” into the input field.
Step 3: Your screen will show a list of all the services running on your Windows computer. Right-click on the term “Print Spooler” that you find.
Step 4: At this point, choose “Restart” from the drop-down menu.
Make sure your printer is turned on. If not, move on to the next strategy.
Removing and installing your printer
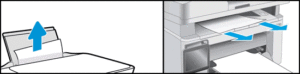
Image Source: HP
Step 1: On your Windows computer, open the Control Panel.
Step 2: Look for and select the “Devices and Printers” option here.
Step 3: Right-click the offline printer in the Devices and Printers window and choose the “Remove Device” option from the drop-down menu.
Step 4: To reinstall your printer, select the “Add a printer or scanner” option in the same box.
Now see if your printer is operational once more. If not, move on to the next strategy.
Restart your computer

Image Source: a1 printer repair services
Try restarting your computer if none of the options described above work for you in getting your printer online. After restarting your computer, see if your printer is back online.
Conclusion
These are some of the most efficient ways to get your printers connected to the internet on Windows 10 and Mac OS. These strategies feature simple steps that are simple to carry out.
We are certain that one of the ways mentioned above will enable you to turn on your printer. Work your way down the list of instructions, starting at the top, until the error has been resolved on your PC.
Do you need a Printer Repair Lakewood? Fill out our contact form to learn how our service staff can help you make the most of your office supplies. Dial +1 (928) 514-2464 to chat with a local support expert right immediately. To find out more about printers repairs, get in touch with our trained printer technicians.