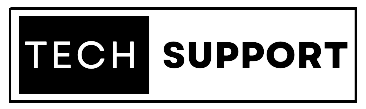Except when the statement “Your printer is in an incorrect status” appears on the printer screen, Sanyo is a great printer. Argh! We despise that!
Here’s a fix for it.
Why is my Sanyo printer malfunctioning?
Why is your Sanyo printer behaving in such an odd way? The Sanyo printer error state message might occur for a few different causes.
Unsuitably Positioned Connectors or A USB Connection
An Error Condition can occasionally be brought on by a BIOS fault, which affects the instructions sent between your computer and printer.
- Defective Printer Drivers
- Inadequate Or Sluggish Internet Connectivity
- Virus Or Malware Attack
- Repairing a Sanyo that is in an error
The simplest remedy and more difficult techniques are provided here for fixing a Sanyo printer that is experiencing errors.
Step 1: Inspect your network and cables.
Although it may seem easy, there are many connectivity issues that can be resolved by just moving the wires that link your printer and computer.
Do you have a wireless network? After that, perform a diagnostic test to see if your router is operating correctly.
Make sure your printer is wirelessly linked in Windows by going to Printers and Devices in the Control Panel.
Step 2: Ensure that your printer has paper and ink.
An error message may occasionally appear when an ink or toner cartridge is empty. Moreover, check to see if your printer is free of any paper jams and has a sufficient quantity of printer paper.
Step 3: Restarting your printer
- Your Sanyo printer can be turned off by pressing the power button.
- Remove the printer’s plug from the wall socket.
- Reconnect the device after ten counts.
- Switch off your printer.
If this approach is unsuccessful, give it another go while restarting both your computer and your Sanyo printer.
Step 4: Update Printer Drivers
Printer drivers that are damaged or out-of-date might occasionally cause the Error State. On Windows, you can update your printer drivers by:
- the Control Panel is opened
- the choice of Device Manager
- Launch the Print Queries directory.
- Choose your printer from the list of printers by performing a right-click.
- Choose “Update Driver
- Decide whether to carry out an automatic search for new driver software.
- For the most recent driver for your printer, visit the Sanyo website.
- Get the most recent Sanyo printer driver.
Before installing the new printer driver, you might need to uninstall the old one depending on your operating system and printer model.
Step 5: Run the Windows troubleshooting tool
Using the Windows troubleshooting tool is another option for attempting to resolve your Error State problem.
- Choose Start from the menu.
- Choose Options
- the Update & Security option
- Choosing Troubleshoot
- Choose Other Troubleshooters
- choosing the printer icon
- Choose “Start the troubleshooter.”
Restarting your computer and printer when troubleshooting is complete is recommended.
Step 6: Reset your print spooler is method
The notice “Sanyo printer error state” may be cleared by restarting your print spooler.
As an example, in Windows:
- CMD can be found by clicking Start and typing it.
- To open the Command Prompt software, right-click it.
- the “run as administrator” option.
- Type “net stop spooler” into the Command Prompt window when it appears.
- key “enter”
- Type “net start spooler” into the Command Prompt window when it appears.
- key “enter”
- Leave the Command Prompt window open.
- Turn off the computer.
- Here is another method for stopping and starting the Windows printer spooler.
- Type “Services” into the search bar.
- Choose “Run as administrator” by performing a right-click on Services.
- Right-click Print Spooler Service and choose Stop.
- Paste C:WINDOWSsystem32spoolPRINTERS into the Windows search box once the spooler has been stopped.
- Any prints that show up in the right window should be chosen, and then deleted using the right-click menu.
- Go back to Services, choose Print Spool, and then right-click.
- Choose “start”
- Restart both your printer and PC.
The spooler that sends print jobs to your Sanyo printer should be reset by doing this.
Step 7: Reset your Sanyo printer to factory default settings using
You might need to reset the default settings on your Sanyo printer.
How to do it:
The ink or toner cartridges can be seen by removing the printer’s cover.
After turning it off, restart the printer.
Ten times, push the printer’s “Go” button (other models of Sanyo printers only require you to press the Go button seven times.)
This should restore the factory default settings on your Sanyo printer and, hopefully, resolve any error state issues.
Let’s print, Sanyo!
The best ways to fix the Sanyo printer’s error state notice are as follows. You might need to speak with a Sanyo Repair Technicians in the USA if problems continue.