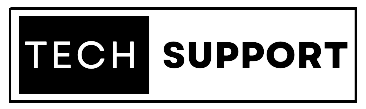Get in touch with us right away if you’ve recently experienced a technical problem and need the Xerox Printer Repair Services USA to fix it. By phone at (928) 514-2464 or email at info@a1printerrepair.com, you can get in touch with our professionals. We’ll do every effort to get you the best outcome as quickly as we can.
Printer Driver Problems
If you are experiencing problems with your printer driver, there are several steps you can take to try to resolve the issue:
- Restart your printer and computer
- Update your printer driver to the latest version available
- Reinstall the printer driver
- Check if your printer is compatible with your operating system
- Ensure that the printer is properly connected to the computer
- Check if the printer is set as default printer
- Troubleshoot the driver with the printer manufacturer’s support resources
If the above steps do not solve the problem, you may need to contact the printer manufacturer for further assistance.
Loaded Paper Queue
A loaded paper queue means that there is still paper stuck inside the printer, which is preventing it from printing new pages.
Here are some steps you can try to clear the loaded paper queue:
- Turn off the printer and unplug it from the power source.
- Gently remove any visible paper stuck inside the printer.
- Turn the printer back on and see if the loaded paper queue has cleared.
If the problem persists, check the printer manual for specific instructions on clearing a paper jam.
If the manual instructions don’t work, consider reaching out to the printer manufacturer’s support for further assistance.
Note: When clearing a paper jam, make sure to follow the manufacturer’s instructions carefully to avoid damaging the printer or injuring yourself.
Wi-fi Connection Problems
If you are experiencing issues with your printer’s Wi-Fi connection, here are some steps you can try to resolve the problem:
- Restart your printer and router
- Check if the printer is within range of the router
- Make sure that the printer is connected to the correct Wi-Fi network
- Update the printer’s firmware to the latest version available
- Check if there is any interference from other devices near the printer or router
- Disable and re-enable the Wi-Fi connection on the printer
- Reset the printer to its factory settings
Try connecting the printer to the Wi-Fi network using a different device
If these steps do not solve the problem, you may need to contact the printer manufacturer for further assistance.
Printhead Clogging
Printhead clogging can occur when ink or debris accumulates on the printhead, which can cause the printer to produce low-quality or no output. Here are some steps you can try to resolve this issue:
- Clean the printhead: Most printers have a built-in printhead cleaning function that can be accessed through the printer software or control panel.
- Check and replace the ink cartridges: Low-quality or expired ink cartridges can cause printhead clogging.
- Print a test page: Some printers have a test page that can be printed to check for printhead clogging.
- Use a printhead cleaning solution: If the above steps do not resolve the issue, you can try using a specialized printhead cleaning solution.
If these steps do not solve the problem, you may need to contact the printer manufacturer for further assistance. Note: It’s important to follow the manufacturer’s instructions when cleaning the printhead to avoid damaging the printer or injuring yourself.
Slow Printer Speed
If your printer is printing slowly, here are some steps you can try to improve its speed:
- Restart your printer and computer
- Reduce the print quality: lowering the print quality to “draft” mode can help to speed up the printing process.
- Clear the printer queue: deleting any stalled or error-filled print jobs can help to free up the printer’s processing power.
- Update the printer driver: installing the latest available driver for your printer can improve its speed and performance.
- Check the connection type: a USB connection can be slower than a direct Ethernet or Wi-Fi connection, so try connecting the printer directly to your router or computer.
- Check for any background software processes: large software processes can slow down the printing process, so close any unnecessary programs or software before printing.
Disable unnecessary features: some printers have features like duplex printing or watermarking that can slow down the printing process, so try disabling these features if they are not necessary.
If these steps do not solve the problem, you may need to contact the printer manufacturer for further assistance.