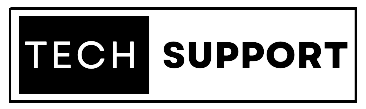One of the top quiet printers for home use right now is a Canon Printer. It is recognized for operating without error.
Additionally, it has Wi-Fi so that users can print over networks. While printing a document, some users have complained that their Canon printer suddenly stops functioning.
Additionally, the processing of a printing command can occasionally be excruciatingly slow.
Are you trying to find a local Canon Printer Repair Service? To find out how our service team can help you get the most out of your office supplies, fill out our contact form. Call +1 (928) 514-2464 to chat with a local support specialist right immediately. If I haven’t addressed your concern, email us.
Abort All Printer

Make sure the printer is turned on and that all the wires are correctly connected first. Choose View devices and printers from the Control Panel by going there right away. Check to see if the printer you’re attempting to use is currently set as the default printer. If not, choose as default printer from the context menu when you right-click the printer.
- Select Printer properties by performing a second right-click on the printer (note this option is different from Properties).
- Make sure that all ports are deselected by clicking the Ports tab at this time. To make any changes you’ve made, click OK.
- To view the number of tasks waiting in the queue, click the printer icon in the taskbar. Delete them all and then try printing again one by one.
Print In Draught Mode
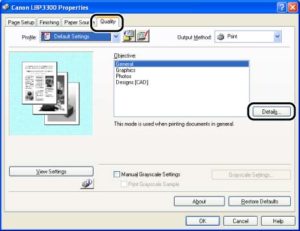
Image Source: Canon
Some users claim that printing in draught mode (typical mode) might occasionally be quicker than (high-quality mode.) However, the resolution quality suffers as a result.
The default mode is adequate for daily office use. However, you would like the high-quality prints for official reports.
To print in draft mode
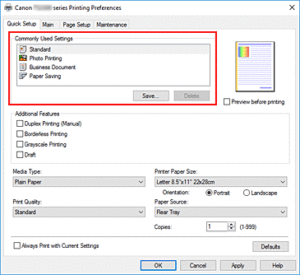
Image Source: Canon
As instructed in the last solution, open Printer properties.
- Either the Print Quality, Draft, or Fast tabs can be found. whichever tab you can find, open it.
- The Always print with current settings checkbox can now be selected after choosing Draft.
- Select OK.
Turn Off Automatic Integration Method
Duplexing refers to printing on both sides of the page by the printer. Because the printer spins the paper before printing on it, this sort of printing takes longer. However, you must turn off automatic duplexing if you wish to increase printing speed.
- Reopen the printer’s properties.
- Select the tab for Device Settings.
- At this point, deselect the Allow Manual Duplexing item.
- Select OK.
- Please be aware that not all printers have the auto-duplexing feature.
Disconnect other printers and switch USB ports
Some users claim that they were able to speed up printing by turning off other printers that were connected to the computer. There are also claims that switching the USB port can speed up printing and resolve any “printing job freeze” concerns.
- Select Control Panel | Devices and Printers from the menu.
- Choose to set your current printer as the default.
- Take away any unused printers that are already there.
- Verify that the appropriate port is chosen under Printer properties | Ports tab.
- If it isn’t, choose the appropriate port and press OK.
- Ensure that there are no jobs remaining in the queue. If they are, revoke them altogether.
Check for Wireless Connection Issues
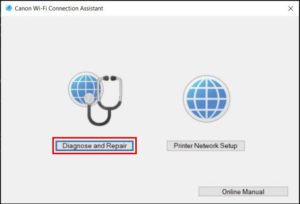
Image Source: Canon
If the wireless router connected to a Canon printer has a weak signal, the printer frequently performs poorly. Wi-Fi connections are not thought to be as strong as Ethernet connections. If the printer is positioned far from the actual position, slow network speed can constitute a significant obstacle. Check the router’s strength to resolve this.
- Retry printing by positioning the printer close to the router.
- For improved connectivity, attach an Ethernet cable from the router to the printer.
Use Genuine Canon Ink Cartridges

Image Source: Canon
Most printers have been configured to only accept authentic cartridges. If the user tries to use a subpar/fake ink cartridge, they will either stop printing altogether or print incorrectly. A code can be found on the genuine ink cartridges.
Verify the authenticity of the cartridge you’re using if your printer has stopped printing. The originals are available via authorised Canon stores or its online store.
Do you have the Quiet Mode activated?
The printer prints very slowly in the Quiet Mode in order to minimise noise. The printer’s arm moves significantly more slowly in this mode than in regular mode, which slows down printing. To speed it up once more:
- Access printer settings.
- Select Quiet Mode under Maintenance.
- Choose the option to disable quiet mode. You can choose to specify the time period between which Quiet Mode should automatically turn on.
- Select Send.
- A confirmation message will be sent to you shortly. Just click OK and you are done.
Update or reinstall the printer driver
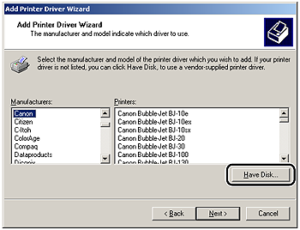
Image Source: Canon
Sometimes an out-of-date printer driver or a problem with the currently installed driver is the real problem. Therefore, you just need to reload the driver.
- Click View devices and printers in the Control Center.
- Next, choose Remove device by right-clicking the printer.
- Restart the computer. It will display a notification for new hardware and install the driver once it has reached the desktop.
- If this doesn’t occur, you may just select Add a device from the top bar of Control Panel | Devices and Printers.
- The printer driver installation wizard will now be launched by Windows.
Conclusion
Contact our skilled printer specialists to find out more information about printer repairs. Contact your neighborhood A1 Printer Repair Services if you are experiencing printer issues; we would be happy to help.