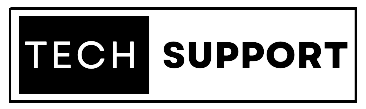Having trouble connecting the printer to your network is one of the most annoying things that may happen while trying to print wirelessly. Epson printers are no different, and they occasionally have trouble connecting to Wi-Fi. There are, however, a few easy measures you can try to take to try and fix the issue.
A well-liked printer brand with a reputation for excellence and value is Epson. However, people frequently complain about having trouble connecting the printer to Wi-Fi. You’re not the only one with an Epson printer if you’ve been experiencing difficulties connecting to your Wi-Fi. There are millions of people who own Epson printers. To help you get back up and running as soon as possible, we’ll demonstrate how to troubleshoot your printer in this blog post and to use our Epson Printer Repair Service, you must get in touch with us by contacting +1 (928) 514-2464 at our toll-free number.
We’ll contact you back right away and take care of any issues you have. All year long, our customer service lines are available 24/7. Our technical specialists are highly qualified and adhere to call protocol norms.
How to connect your Epson printer to a Wi-Fi network after it has failed to do so
Make sure the printer is turned on and that it is within the router’s range first. Try restarting the router if the printer still won’t connect. If that doesn’t solve the problem, you might need to speak with your internet service provider to determine if the network is having any problems. If everything else fails, you might try joining a different Wi-Fi network with the printer.
Make sure your printer is on and linked to the same Wi-Fi network as your computer by checking these two things next. If not, switch it on and establish a network connection. Try restarting both if you can’t connect after doing so.
Restart the Epson printer.
If your printer isn’t printing properly, giving it a power cycle may help. Start by unplugging the printer from the outlet. The power button should then be pressed and held for 30 seconds. The printer should then be turned back on after being unplugged. Now that it has been reset, the printer should print normally.
Verify the software’s update status.
Checking if your printer’s software is current comes after you’ve turned it on and connected it to a Wi-Fi network. Open the Epson Printer Utility programmed on your computer and check for updates to accomplish this. Install any updates that are available, then try connecting to your printer once more.
Examine the firewall settings.
The next step is to examine your firewall settings if you’re still having problems connecting to your printer. Firewall configurations can occasionally prevent communication between your computer and printer. Open the Firewall control panel on your computer and look for any restrictions that are preventing communication with your printer to check your firewall settings. Remove them and try connecting to your printer once more if you discover any.
Attempt removing the Epson printer driver.
Many individuals think that removing a printer from your computer and installing a new driver is all it takes to uninstall a printer driver. This is not the case, though. You can run into issues while attempting to reinstall the printer or install a new one if you delete the printer without first deleting the driver Use Windows’ “Uninstall a Program” option to correctly uninstall a printer driver. By doing this, you may be sure that your system has deleted every file related to the driver. The printer can then be removed from your computer when the driver has been uninstalled.
Then click “Printers” in the “Control Panel.” When you do a right-click on your Epson printer, choose “Delete.” The printer will be eliminated from your list of installed printers as a result. Choose “Start” and then “Control Panel” next. Find the Epson printer drivers in the list of installed applications after choosing “Add or Remove Programs.” Click “Remove” after choosing the drivers. The drivers will be removed from your computer as a result. To finish the procedure, restart your computer.
How can I resolve the Epson Printer Connect problem
When your printer is unable to locate your wireless router, the warning “can’t find wireless router or wireless router” occurs. A number of things, such as a weak wireless signal, wrong network configurations, or interfering equipment, can be to blame for this. To start, make sure your wireless signal is strong enough to resolve this issue. Suggest moving your router closer to your printer if it is weak. Additionally, confirm that your printer is linked to the appropriate wireless network. Try restarting your printer and router if you’re still having issues. Finally, consider moving any other equipment in the vicinity that shares the same frequency as your router, such as a cordless phone or baby monitor, if possible. You ought to be able to resolve the “can’t discover access point or wireless router” error on your Epson Connect printer by using the instructions listed above.
Conclusion
When a connection issue keeps you from printing from your Printer device, it might be irritating. You can check the printer’s connection to your computer, update your printer drivers, and uninstall the driver, among other things, to attempt and solve the issue. If none of these options are successful, it.