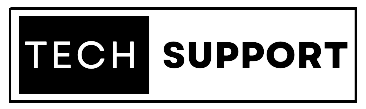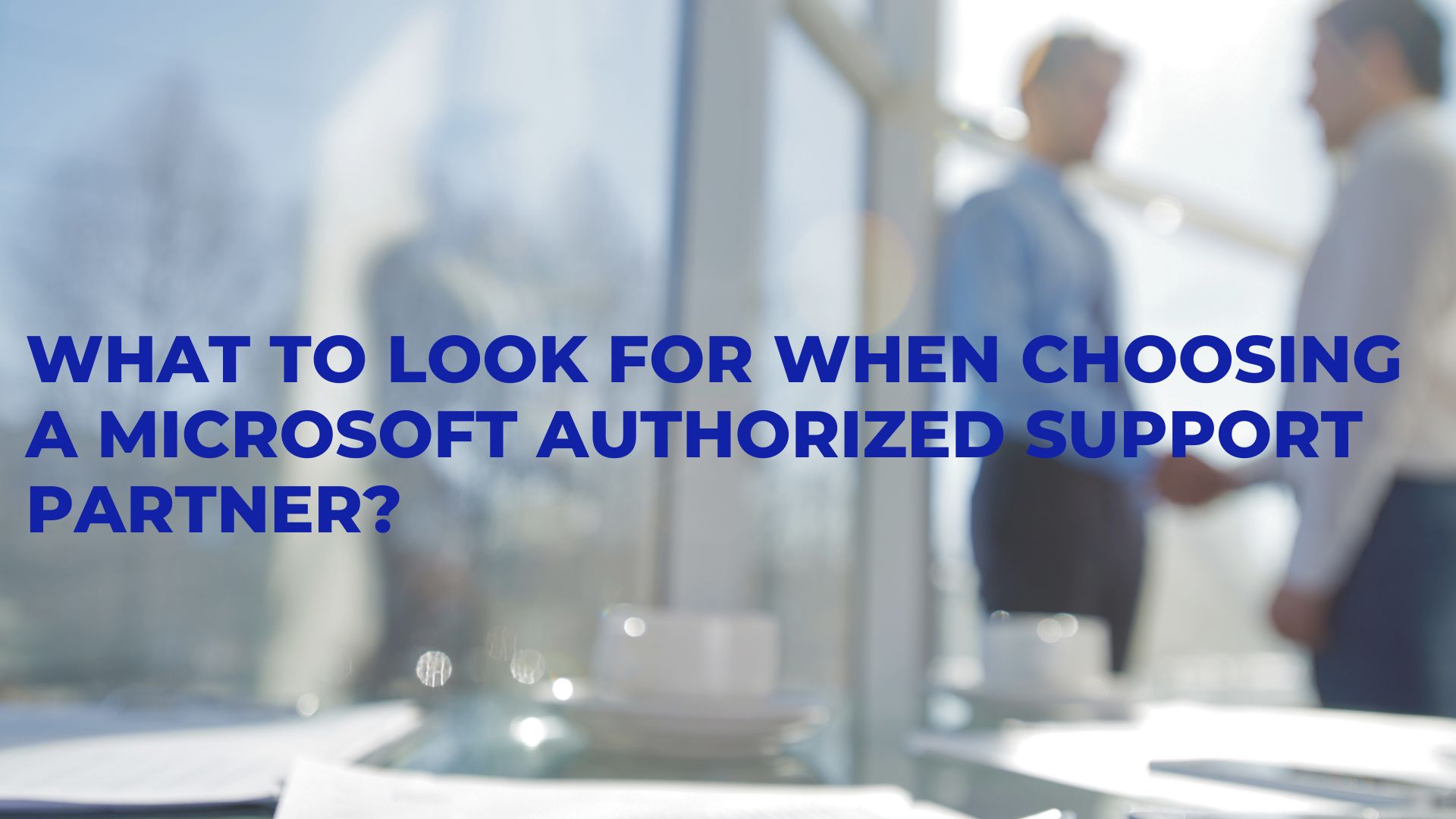
Driver problems would emerge with a system upgrade. If you’re still experiencing problems with your printer after updating to Windows 10 or Windows 11, you should update your printer driver to resolve the problem.
You have the option of an automatic or manual driver upgrade for your HP printer.
Manually update the HP printer driver
The steps below should be followed to manually upgrade your HP printer driver.
Specify the model of your printer: Write down your HP printer’s precise model number. It is often located on the printer’s front or top.
Visit the HP Support webpage here. Go to https://support.hp.com in your web browser to access the official HP Support website.
Go to the software and driver section: On the website, look for a section that offers downloads for drivers and software. It might have a label like “Support,” “Drivers,” or something comparable.
Type the model of your printer: Enter the model number of your printer in the website’s search box. According to the model of your printer, it ought to show pertinent results.
Choosing the appropriate operating system: Choose the current version of the operating system that runs on your computer, such as Windows or macOS.
Where to find the driver download Find the most recent driver that is compatible with your printer and operating system by searching for the driver download area. Make sure it is the correct model and operating system.
Get the driver here: The driver file should begin downloading after you click the download link. Save it in a place on your computer that will be simple to access later.
Putting in the driver Go to the location where you saved the driver file once the download is complete. In order to start the installation procedure, double-click the file. To finish the installation, adhere to the on-screen directions.
In order to connect your printer, you must: If you haven’t already done so, connect your printer to your computer using a USB connection or set it up wirelessly by following the printer’s setup instructions.
Restart both your printer and computer: Restart your computer after the driver installation is finished, then turn on your printer. This enables the adjustments to go into effect.
You need to manually update your HP printer driver after completing these procedures. Keep an eye out for any upcoming driver updates related to your printer model and operating system by often checking the HP Support website.
Automatically update the driver for your HP printer
Use the HP Support Assistant software to automatically update your HP printer driver. Here is how to go about it:
Make that HP Support Assistant is set up: Verify your PC to see if HP Support Assistant is already installed. It is a piece of software that HP makes available to manage and upgrade your HP hardware.
If you don’t already have it, you may download it at https://www8.hp.com/us/en/campaigns/hpsupportassistant/hpsupport.html from the official HP website.
Launch the HP Support Assistant program on your computer to start it up. Typically, you may locate it under the Start menu or by typing “HP Support Assistant” into the search field.
For updates, check: When the HP Support Assistant is launched, your system’s HP devices, including your printer, will be automatically scanned. If a printer driver update is available, it will be indicated under the “Updates” or “Messages” section.
Updating the driver: To begin the installation process, find the printer driver update in the list of available updates and click on it. To finish the update, adhere to any on-screen directions given by the HP Support Assistant.
Conclusion
We are able to provide the best retail technology on the market because of our partnership with HP. We are an hp authorized service partner and handle any HP Printer-related issues in the USA if you need the best HP Printer Assistant assistance. As an HP authorized service partner, we can offer warranty and maintenance services across the entire HP product line, saving our customers the hassle of dealing with several vendors.