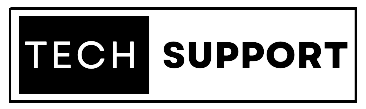Utilize the Wi-Fi Direct features of the HP printer to connect your Wi-Fi devices to the printer without using a standard home, office, or public Wi-Fi network. Considering how? For a thorough explanation of the HP printer’s Wi-Fi Direct printing procedure on Windows and Mac, take it easy and read the page below.
Wi-Fi Direct lets you connect from anywhere at any time.
With the HP printer’s Wi-Fi Direct capability, you can connect and print from anywhere, at any time.
Use HP Wi-Fi Direct to print on Windows.
- Open your HP printer for the first time.
- then select the Wi-Fi Direct icon from the printer’s control panel.
- Note the Wi-Fi Direct name and password on the following Wi-Fi Direct information screen.
- Furthermore, there is a settings icon at the bottom of the page.
- Turn on Wi-Fi Direct in the following Wi-Fi Direct settings window.
- The technique of connection will be automatic.
- Depending on preference, the connection method can be changed from automated to manual.
- Go to your Windows computer.
- Select Settings after tapping the start button.
- choose “Network and Internet”
- Select the option to see available networks on the following screen.
- Choose the printer’s name with “Direct” in the front of it.
- Below the network name, press the connect button.
- insert the router pin incorrectly
- Click the Next button after entering the Wi-Fi Direct password.
Go to the system’s settings menu and click on Devices. Select the choice for printers and scanners. Select the option to add printers and scanners now. Select the printer with Direct in front of its name from the list below. Click the manage button on the following screen. Open a document, choose files, and then begin printing as normal. Once finished, you can access your home or workplace network.
Mac printing with HP Wi-Fi Direct
To print using Wi-Fi Direct from their Mac to an HP printer, adhere to the steps listed below.
- First, turn on your HP printer and write down its Wi-Fi Direct name.
- Open the settings menu by pressing the Wi-Fi Direct symbol.
- Make a note of the Wi-Fi Direct name and password from the following page.
- Select the Wi-Fi Direct printer name by tapping on the Wi-Fi symbol now.
- Enter the Wi-Fi Direct network password you noted from your printer in the next pop-up box.
- Next, click.
- Open the document you wish to print from your computer now by tapping the file menu and selecting print.
Upon completion of the project, you can rejoin your
Conclusion
We hope that this post has helped to clarify some long-standing issues, misunderstandings, and concerns about setting up an 123 HP Com Envy Printer Setup on a Mac or Windows computer.